- Check the Microphone
- Restart Your Echo Device
- Update Software
- Clear Voice Profile
- Reduce Background Noise
Why Is My Alexa Not Responding?
How to Fix Alexa Not Responding to Voice Commands
How to Fix Alexa Not Streaming Music
How to Fix Alexa Playing Music on the Wrong Device
How to Fix Alexa Calling Not Working
How to Fix Alexa Not Finding a Device
Is your Alexa giving you the silent treatment? It can be frustrating when your smart home assistant suddenly stops responding. Whether it's ignoring voice commands, not streaming music, or facing connectivity issues, we're here to help. This guide dives into the common problems you might encounter with Alexa and provides practical solutions to get it back to its helpful self.
Why Is My Alexa Not Responding?
Many Alexa users occasionally face the silent treatment from their smart assistant, and the causes can range from simple to complex. Whether it’s due to a muted microphone, connectivity issues, or software glitches, understanding the root of the problem is the first step toward a solution. Here are some common reasons behind Alexa's unresponsiveness and steps on how to troubleshoot them effectively.
-
Microphone Issues: The microphone might be turned off or malfunctioning.
-
Wi-Fi Connectivity Problems: Poor or lost Wi-Fi connection can hinder Alexa's responsiveness.
-
Software Glitches: Occasional bugs in the software can cause temporary issues.
-
Power Supply: Power interruptions or faulty power adapters can cause malfunctions.
-
Voice Recognition Errors: Alexa might not recognize your voice commands due to background noise or unclear speech.
How to Fix Alexa Not Responding to Voice Commands
When Alexa isn’t responding to your voice commands, it can be incredibly frustrating. Here are some detailed steps you can follow to troubleshoot and resolve the issue:
1. Check the Microphone
Ensure the microphone button on your Echo device is turned on. The microphone button should not be red. If it is, press the button to turn it back on. This simple step is often overlooked but is crucial for Alexa to hear and respond to your commands.
2. Restart Your Echo Device
Sometimes, a simple reboot can resolve the issue. Unplug your Echo device from the power outlet, wait for about 10 seconds, and then plug it back in. This allows the device to reset and can clear up any minor software glitches that might be affecting its performance.
3. Update Software
Make sure your Alexa app and Echo device are running the latest software versions. Updates often fix bugs and improve functionality. To check for updates, open the Alexa app on your smartphone, go to Settings > Device Settings, select your Echo device, and check for software updates. Keeping your device updated ensures it has the latest features and improvements.
4. Clear Voice Profile
If Alexa is having trouble recognizing your voice, try recalibrating your voice profile in the Alexa app. Open the app, go to Settings > Your Profile & Family, select Your Voice, and follow the instructions to recalibrate your voice profile. This helps Alexa better understand and respond to your specific voice commands.
5. Reduce Background Noise
Ensure there isn’t too much background noise interfering with Alexa's ability to hear you clearly. Background noise can confuse Alexa and prevent it from accurately recognizing voice commands. Try to speak clearly and at a moderate volume, and consider moving the Echo device to a quieter location if necessary.
How to Fix Alexa Not Streaming Music
When Alexa refuses to stream your favorite tunes, it can really throw a wrench in your daily routine. Here’s how to get your music flowing again:
1. Check Music Service Subscription
Ensure your subscription to the music service, such as Amazon Music or Spotify, is active and correctly linked to Alexa. Open the Alexa app, navigate to Settings > Music & Podcasts, and confirm that your subscription is up to date. Re-link the service if necessary to refresh the connection.
2. Internet Connection
Verify that your Wi-Fi connection is strong. Weak or unstable connections can cause streaming issues. Check your router and ensure your Echo device is within a reasonable range of it. You can also test the connection by using other devices to see if they experience similar issues.
3. Restart Alexa
Sometimes, rebooting the device can fix streaming problems. Unplug your Echo device from the power outlet, wait for about 10 seconds, and then plug it back in. This allows the device to reset and often resolves minor glitches affecting its performance.
4. Change Default Music Service
If the issue persists, check and change your default music service in the Alexa app. Go to Settings > Music & Podcasts, tap on Default Services, and select your preferred music service. This ensures Alexa uses the correct service when you ask it to play music.
How to Fix Alexa Playing Music on the Wrong Device
When Alexa plays music on the wrong device, it can be quite an annoyance. Here's how to ensure your tunes play where you want them:
1. Check Multi-Room Music Settings
Ensure the correct devices are grouped together for multi-room music playback. Open the Alexa app, navigate to Devices > Echo & Alexa, and select Multi-Room Music. Verify that your desired devices are properly grouped for synchronized playback across your home.
2. Device Name Conflicts
Avoid naming devices with similar names that could confuse Alexa. For instance, if you have two devices named "Living Room" and "Living Room 2," consider renaming them to more distinct names like "Main Living Room" and "Living Room Speaker."
3. Specify the Device
When giving a command, explicitly state the device name to avoid confusion. For example, say "Alexa, play music on the Living Room Echo" to direct Alexa to the correct device. This clear instruction helps Alexa know exactly where to play your music.
How to Fix Alexa Calling Not Working
If Alexa calling isn't working, it can be a major inconvenience. Here are steps to troubleshoot and fix the issue:
1. Check Contact Permissions
Ensure Alexa has permission to access your contacts in the Alexa app. Open the app, go to Settings > Communicate, and make sure contacts are enabled. This access is necessary for Alexa to make calls.
2. Network Connection
Confirm your Echo device is connected to the internet. Ask Alexa a simple question like "Alexa, what’s the weather?" to check the connection. If it's not connected, troubleshoot your Wi-Fi settings.
3. Update the Alexa App
Make sure you're using the latest version of the Alexa app. Open your device's app store, search for the Alexa app, and install any available updates. Updates often fix bugs and improve functionality.
4. Check Settings
Verify that your calling and messaging settings are correctly configured. In the Alexa app, go to Settings > Communicate and review your call settings to ensure everything is set up correctly.
How to Fix Alexa Not Finding a Device
When Alexa can't find your smart device, it disrupts your smart home experience. Follow these steps to resolve the issue:
1. Device Compatibility
First, ensure the device you're trying to connect is compatible with Alexa. Check the device’s user manual or website for compatibility information. Not all smart devices work with Alexa, so this step is crucial.
2. Correct Skill
Enable the appropriate skill for the device in the Alexa app. Open the app, go to Skills & Games, and search for the skill that corresponds to your device. Enable it and follow any additional setup instructions.
3. Discover Devices
Use the "Discover Devices" function in the Alexa app to find and connect your smart device. Open the app, go to Devices, tap the "+" icon, and select Add Device. Follow the on-screen instructions to discover and connect your device.
4. Reset the Device
If all else fails, reset the device to its factory settings. Refer to the device’s user manual for specific reset instructions. After resetting, attempt to discover and connect the device again using the Alexa app.
Why Choose Multi-Platform Compatible Smart Home Devices
When your Alexa isn’t responding, it’s essential to have a backup plan for your smart home devices, especially your security cameras. To ensure continuous functionality, choose security cameras that are compatible with multiple smart systems like Google Assistant in addition to Alexa. This way, if Alexa is experiencing issues, you can still control your cameras using Google Assistant or other platforms.
One excellent option to consider is aosu security cameras. These cameras are designed to work seamlessly with both Alexa and Google Assistant. This dual compatibility ensures you have uninterrupted access to your security footage and camera controls, no matter which smart system you use. With aosu security cameras, you can easily switch to Google Assistant to view your camera feeds, receive alerts, and manage settings when Alexa is unresponsive. In this case, you enhance the reliability and functionality of your smart home setup. This ensures your security measures are always in place, providing peace of mind even when one smart system is down.
Final Thoughts
Alexa is a handy assistant, but like all technology, it can sometimes run into issues. Following these troubleshooting tips, you can quickly get your Alexa device back in action. However, it's also wise to invest in multi-platform compatible devices, like aosu security cameras, that work with both Alexa and Google Assistant. This ensures your smart home remains functional even when one system is down, providing you with uninterrupted control and peace of mind.

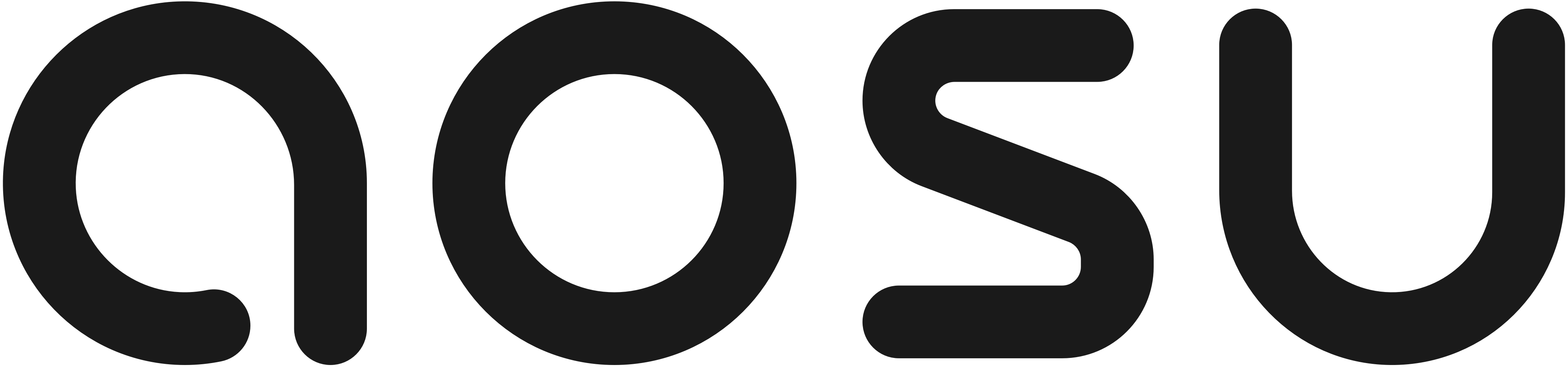






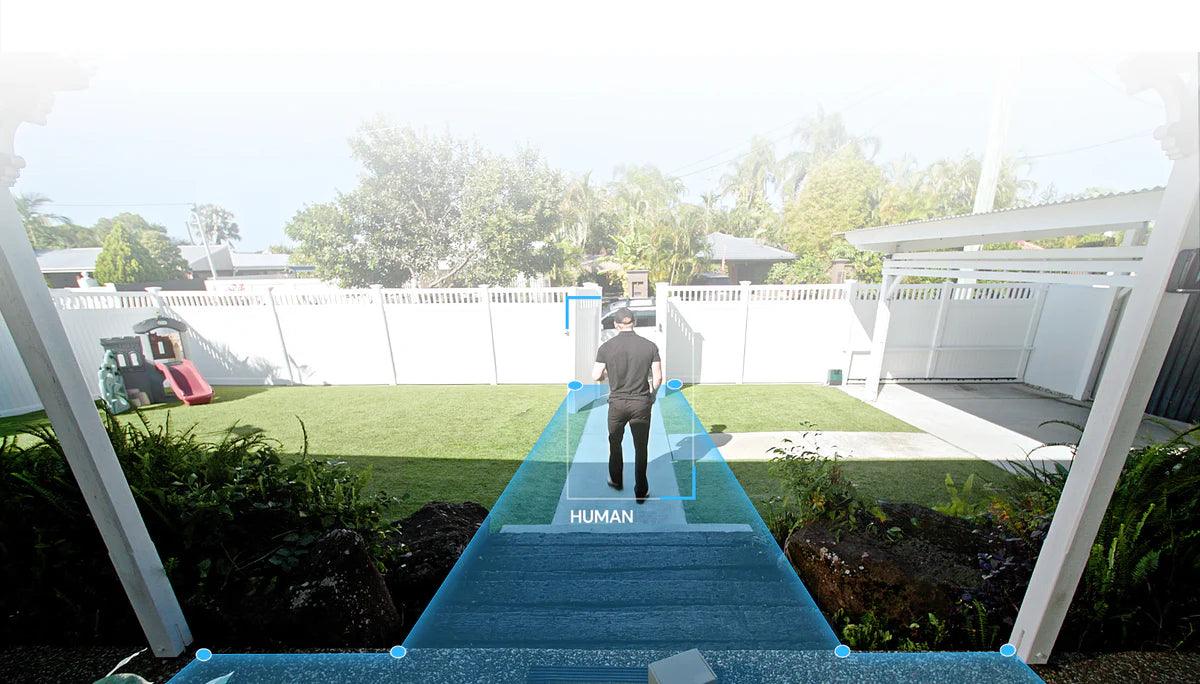

Zostaw komentarz
Ta strona jest chroniona przez hCaptcha i obowiązują na niej Polityka prywatności i Warunki korzystania z usługi serwisu hCaptcha.